Normally, the form data is sent to a web page on the server when the user clicks on the submit button. In the example above, the form data is sent to a page on the server called '/action_page.php'. This page contains a server-side script that handles the form data. A Simple Login Form for C# Home. Programming Forum Software Development Forum. This is a very simple login form. I set it up so that the form won't close until it's cancelled or a valid username and password are entered. I chained the check for the username and the check for the password, so that if the username doesn't pass the password isn.
- Writing Code In C# In Visual Studio 2017
- C# In Visual Studio 2015
- How To Code Guess A Word C# In Visual Studio
- Run C# In Visual Studio Code
- Learn C# In Visual Studio Code
When you create ASP.NET Web Forms pages and write code in them, you can select from two models for how to manage the visible elements (controls and text) and your programming code. In the single-file model, the visible elements and code are kept together in the same file. In the alternative model, called 'code separation,' the visible elements are in one file and the code is in another file, referred to as the 'code-behind' file. This walkthrough introduces you to Web Forms pages that use code separation.
Note
This topic applies only to ASP.NET Web Forms pages. It does not apply to pages that you create using ASP.NET MVC (Model View Controller) or ASP.NET Web Pages.
The single-file model is introduced in Walkthrough: Creating a Basic Web Forms Page in Visual Studio. The walkthrough you are reading now shows you how to create a Web page with the same functionality as the page in the single-file walkthrough, but with a focus on using code separation.
The choice between using single-file pages and pages with code separation is primarily one of convenience and personal preference. Working with both models in Microsoft Visual Studio is similar; both models have approximately equal support in the editor. Both models have equivalent performance when the page runs. The page with code separation makes it more practical to let a Web designer work on the layout of a page while a programmer creates the code for the page, because the two pages can be edited separately.
Tasks illustrated in this walkthrough include:
Creating an ASP.NET Web Forms page with code separation.
Adding server controls.
Adding event handlers.
Running pages with the Visual Studio Development Server.
Prerequisites
In order to complete this walkthrough, you will need:
Visual Studio or Visual Web Developer Express.
Note
If you are using Visual Studio, the walkthrough assumes that you selected the Web Development collection of settings when you started Visual Studio the first time. For more information, see How to: Select Web Development Environment Settings.
Creating a Web Site Project and Page
In this part of the walkthrough, you will create a Web site project and add a new page to it. You will also add HTML text and run the page in your Web browser.
If you have already created a Web Forms Web site project in Visual Studio (for example, by following the steps in Walkthrough: Creating a Basic Web Forms Page in Visual Studio), you can use that Web site and skip to 'Creating a New Page' later in this walkthrough. Otherwise, create a new Web site project and page by following these steps.
To create a file system Web site project
Open Visual Studio or Visual Web Developer Express.
In the File menu, click New Web Site.
The New Web Site dialog box is displayed.
Under Installed Templates, click Visual Basic or VisualC# and then select ASP.NET Web Site.
In the Weblocation box, select File System, and then enter the name of the folder where you want to keep the pages for your Web site.
For example, type the folder name C:WebSites.
Click OK.
Visual Studio creates a Web site project that includes prebuilt functionality for layout (a master page, the Default.aspx and About.aspx content pages, and a cascading style sheet), for Ajax (client script files), and for authentication (ASP.NET membership).
Creating a New Web Forms Page
When you create a new Web site project, Visual Studio adds a Web Forms page named Default.aspx. By default, Visual Studio creates a page with code separation.
To add a page with code separation to the Web site
Close the Default.aspx page. To do this, right-click the tab with the file name in it and then click Close.
In Solution Explorer, right-click the Web site (for example, C:BasicWebSite) and then click Add New Item.
Under Installed Templates, click Visual Basic or VisualC# and then select Web Form from the list.
In the Name box, enter WebPageSeparated.
Make sure that the Place code in separate file check box is selected.
Make sure that the Select master page check box is cleared.
For this walkthrough, you will create a page that does not use the master page that is included in the Web site project.
Click Add.
Visual Studio creates two files. The first file, WebPageSeparated.aspx, will contain the page's text and controls, and is opened in the editor. A second file, WebPageSeparated.aspx.vb or WebPageSeparated.aspx.cs (depending on what programming language you selected), is the code file. You can see both files in Solution Explorer by clicking the plus sign (+) next to the WebPageSeparated.aspx file; the code file has been created but is not open. You will open it later in the walkthrough when you write code.
Adding HTML to the Web Forms Page
In this part of the walkthrough, you will add some static HTML text to the WebPageSeparated.aspx page.
To add text to the page
Click the Design tab at the bottom of the document window to switch to Design view.
Design view displays the page you are working on in a WYSIWYG-like way. At this point, you do not have any text or controls on the page, so the page is blank.
Place the insertion pointer in the div element that is already on the page.
Type the words Welcome to Visual Studio Using Code Separation.
Switch to Source view.
You can see the HTML that you created by typing in Design view. At this stage, the page looks like an ordinary HTML page. The only difference is in the <%@ Page %> directive at the top of the page.
Adding and Programming Server Controls
In this part of the walkthrough, you will add server controls to the Web Forms page: a button, text box, and label control. You will also write code to handle the button's Click event. Server controls, which include buttons, labels, text boxes, and other familiar controls, provide typical form-processing capabilities for your ASP.NET Web Forms pages. However, you can program the controls with code that runs on the server, not the client.
To add controls to the page
Click the Design tab to switch to Design view.
Place the insertion pointer after the text that you added previously.
Press ENTER a few times to make some room.
From the Standard tab in the Toolbox, drag three controls onto the page: a TextBox control, a Button control, and a Label control.
Put the insertion pointer in front of the text box and type Enter your name:.
This static HTML text is the caption for the TextBox control. You can mix static HTML and server controls on the same page.
Setting Server Control Properties
Visual Studio offers you various ways to set the properties of server controls on the page. In this part of the walkthrough, you will work with properties in both Design view and Source view.
To set control properties
Select the Button control and in the Properties window set its Text property to Display Name.
Switch to Source view.
Source view displays the HTML markup for the page, including the elements that Visual Studio has created for the server controls. Server controls are declared using HTML-like syntax, except that the tags use the prefix asp: and include the attribute runat='server'.
Server control properties are declared as attributes. For example, when you set the button's Text property in Step 1, you were actually setting the Text attribute in the control's markup.
Note that all the controls are inside a form element that also has the attribute runat='server'. The runat='server' attribute and the asp: prefix for control tags mark the controls so that they are processed by ASP.NET when the page runs.
Programming the Button Control
For this walkthrough, you will write code that reads the name that the user enters in the text box and then displays it in the Label control.
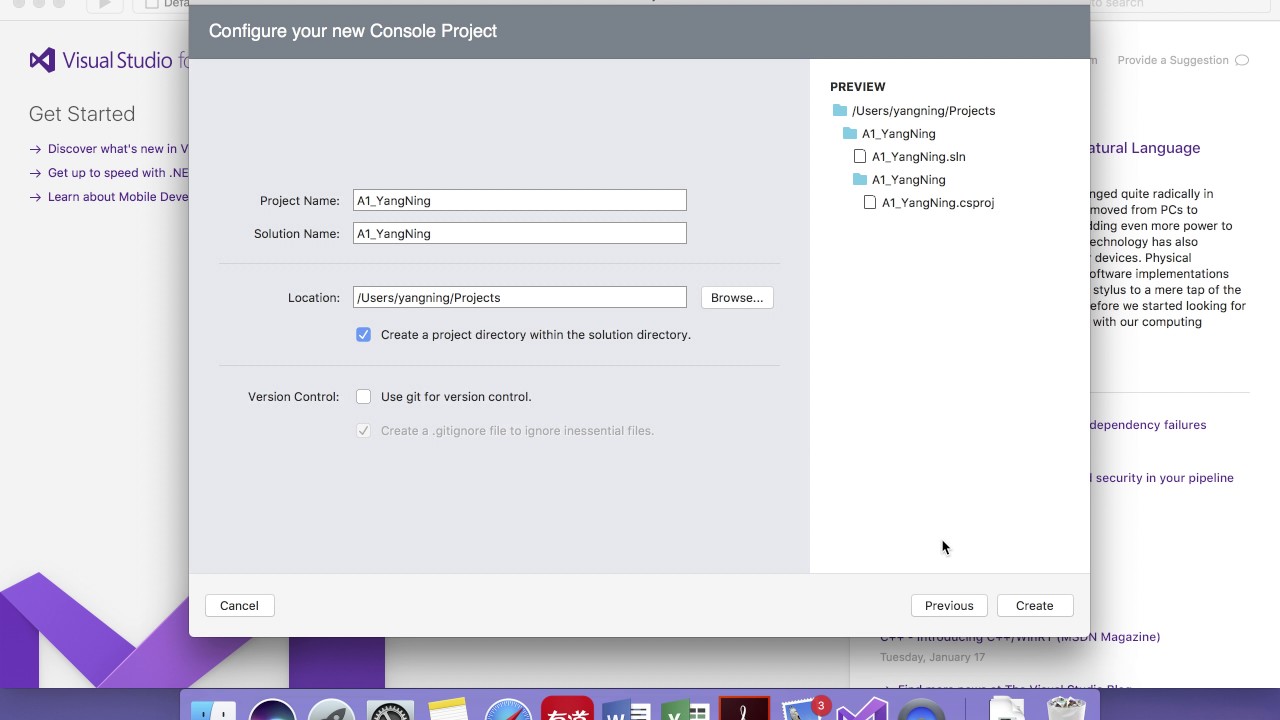
To add a default button event handler
Switch to Design view
Double-click the Button control.
Visual Studio opens the WebPageSeparated.aspx.vb or WebPageSeparated.aspx.cs file in a separate window in the editor. The file contains a skeleton Click event handler for the button.
Complete the Click event handler by adding the following highlighted code.
Notice that as you type, IntelliSense helps you with context-sensitive choices. This is identical to the behavior when you are coding in a single-file page.
Examining the Page and Code File
You now have two files that make up the complete Web Forms page named WebPageSeparated: WebPageSeparated.aspx and WebPageSeparated.aspx.vb or WebPageSeparated.aspx.cs. In this section of the walkthrough, you will examine how these files are structured and how they relate to each other.
Writing Code In C# In Visual Studio 2017
To examine the page and code file
Click the WebPageSeparated.aspx tab at the top of the editor window to switch to the page file.
Switch to Source view.
At the top of the page is an @ Page directive that binds this page to the code file. The directive looks like the following code.
(The line does not wrap in the editor, and the language attribute and file name extensions will match the programming language you selected.)
When the page runs, ASP.NET dynamically creates an instance of a class representing the Web Forms page. The Inherits attribute identifies the class defined in the code-behind file from which the .aspx page is derived. By default, Visual Studio uses the page name as the basis for the class name in the code-behind file.
The CodeFile attribute identifies the code file for this page. In simple terms, the code-behind file contains the event-handling code for your page.
Click the WebPageSeparated.aspx.vb or WebPageSeparated.aspx.cs tab to switch to the code file.
The code file contains code that is similar to a class definition. However, it is not a complete class definition; instead, it is a partial class that contains only a portion of the complete class that will make up the page. Specifically, the partial class defined in the code file contains the event handlers and other custom code that you write. At run time, ASP.NET generates another partial class containing your user code. This complete class is then used as the base class that is used to render the page. For more information, see ASP.NET Page Class Overview.
Running the Page
You can now test the page.
To run the page
Press CTRL+F5 to run the page in the browser.
The page runs using the Visual Studio Development Server.
Enter a name in the text box and click the button.
The name you entered is displayed in the Label control.
In the browser, view the source of the page you are running.
Close the browser.
The page works exactly the same as it would if it were a single-file page. (If you followed the steps in Walkthrough: Creating a Basic Web Forms Page in Visual Studio to create a single-file page, you can compare the two pages to see that they are the same when running.)
Next Steps
This walkthrough has illustrated how to create and edit a Web Forms page that uses code separation. From the perspective of creating and running the page, there is not a significant difference between a single-file page and a page with code separation.
You might want to explore other features. For example, you might want to:
C# In Visual Studio 2015
Create different types of Web sites. In addition to creating a file-system Web site as you did in this walkthrough, you can work with Web site projects using Microsoft Internet Information Services (IIS), and FTP, and you can work with Web application projects. For details, see Types of Web Site Projects in Visual Studio and Web Application Projects versus Web Site Projects in Visual Studio.
Add data access to Web Forms pages. For details, see Walkthrough: Basic Data Access Using the SqlDataSource Control in Web Pages.
Learn about the debugger for Web pages. For details, see Walkthrough: Debugging Web Pages in Visual Web Developer.
Create a consistent site layout using master pages. For details, see Walkthrough: Creating and Using ASP.NET Master Pages in Visual Web Developer.
See Also
Tasks
Concepts
How To Code Guess A Word C# In Visual Studio
Other Resources
Today we are announcing the release of Visual Studio for Mac version 7.6. Our focus with this release has been to improve product reliability in various areas, with a special focus on the code editing experience. We have also made several fixes that improve IDE performance. Finally, we’ve extended our support for Azure functions with the addition of new templates and the ability to publish your function to Azure from within the IDE.
This post highlights the major improvements in this release. To see the complete list of changes, check out the Visual Studio for Mac version 7.6 Release Notes. You can get started by downloading the new release or updating your existing install to the latest build available in the Stable channel.
Improving reliability of the Code Editor
We’ve focused our attention on improving the reliability of the code editor in Visual Studio for Mac and have addressed several issues with the code editor. In particular, we want to highlight the following fixes to issues many of you have reported:
- We fixed an issue where Quick Fix menu items don’t display if source analysis is disabled.
- We also addressed a widely reported issue where tooltips wouldn’t disappear.
- We fixed an issue where IntelliSense seems to fail, resulting in red “squiggles” continuing to hang around in the editor even though there were no errors.
- We improved IntelliSense for F# developers. There was an issue where you could not use “.” for autocompletion, but we’ve fixed this and various other F# IntelliSense issues.
- We made improvements to JavaScript syntax highlighting.
Improving performance of the IDE
One of the top reported bugs in previous releases has been performance issues in the editor. Having a fast and reliable code editor is a fundamental part of any IDE and an important part of any developer’s workflow, so we’ve made some improvements in this area:
- We improved tag-based classification for C# with PR #4740 by reusing existing Visual Studio for Windows code, which should improve typing performance in the editor.
- We now support no-op restore of NuGet packages when opening a solution. This change speeds up NuGet restores on solution load.
We’ve also added many more small fixes that improve startup time and reduce memory consumption of the IDE.
Richer support for Azure Functions
Azure functions are a great way to quickly get up and running with a serverless function in just a few minutes. With this release, we have introduced new templates for you to choose from when creating your Azure Functions project:
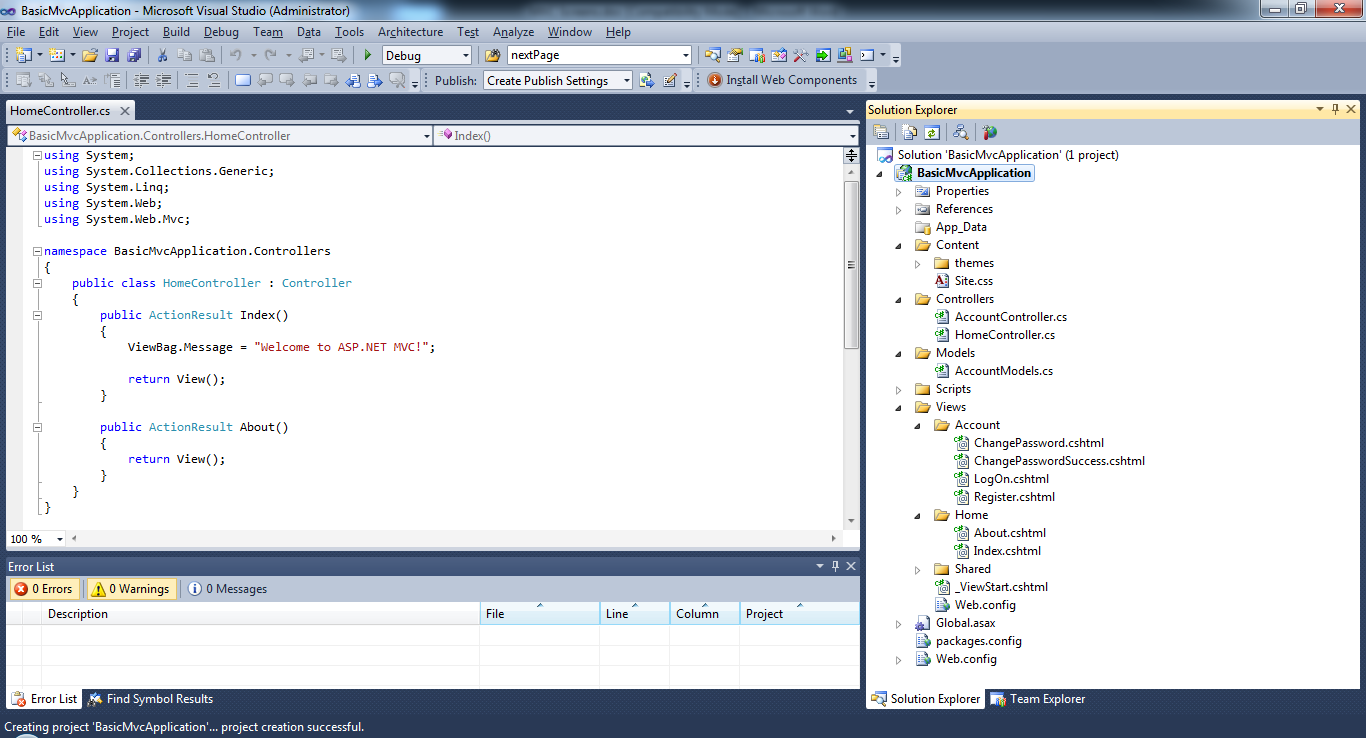
Run C# In Visual Studio Code
These new templates allow you to configure access rights, connection strings, and any other binding properties that are required to configure the function. For information on selecting a template, refer to the Available function templates guide.
Another major part of the Azure functions workflow that we are introducing with this release is publishing of functions from Visual Studio for Mac to the Azure Portal. To publish a function, simply right-click on the project name and select Publish > Publish to Azure. You’ll then be able to publish to an existing Azure App Service or use the publishing wizard to create a new one:
For information on publishing to Azure from Visual Studio for Mac, see the Publishing to Azure guide.
Share your Feedback
Addressing reliability and performance issues in Visual Studio for Mac remains our top priority. Your feedback is extremely important to us and helps us prioritize the issues that are most impacting your workflow. There are several ways that you can reach out to us:
Learn C# In Visual Studio Code
- Use the Report a Problem tool in Visual Studio for Mac.
- We are enhancing the Report a Problem experience by allowing you to report a problem without leaving the IDE. You’ll have the ability to automatically include additional information, such as crash logs, that will help our Engineering team narrow down the root cause of your report more effectively. This will be introduced in an upcoming servicing release to 7.6 that will be available in the Stable channel within the next few weeks.
- You can track your issues on the Visual Studio Developer Community portal where you can ask questions and find answers.
- In addition to filing issues, you can also add your vote or comment on existing issues. This helps us assess the impact of the issue.