- Visual Studio For Mac Version Control Operation Failed
- Visual Studio For Mac Reviews
- Microsoft Visual Studio For Mac
- Visual Studio Mac Publish In Version Control

Visual Studio Enterprise is an integrated, end-to-end solution for teams of any size with demanding quality and scale needs. Whether it’s for a phone, desktop, or the cloud, Visual Studio makes it easier to build great software on PC and Mac.
Caution
The preview TFVC extension for Visual Studio for Mac is no longer supported in Visual Studio 2019 for Mac.
Alternative Version Control options in Visual Studio for Mac
For the best version control experience on macOS, we recommend using Git instead of Team Foundation Version Control (TFVC).
Git is supported in Visual Studio for Mac and is the default option for repositories hosted in Team Foundation Server (TFS)/Azure DevOps. To learn more about using Git with TFS/Azure DevOps, see the Setting up a Git Repository guide.
Unsupported workarounds for TFVC
While Visual Studio for Mac doesn't officially support TFVC, the rest of this guide provides some workarounds to work with TFVC on macOS. If you're using TFVC for version control today, here are some solutions you can use to access your source code hosted in TFVC:
- Option 1. Use Visual Studio Code and the Azure Repos extension, for a graphical UI
- Option 2. Connect to your repo using the Team Explorer Everywhere Command Line Client (TEE-CLC)
Option 1. Use Visual Studio Code and the Azure Repos extension
If you like to work with a graphical interface to manage your files in version control, then the Azure Repos extension for Visual Studio Code provides a supported solution from Microsoft. To get started, download Visual Studio Code and then learn how to configure the Azure Repos extension.
Option 2. Connecting using the Team Explorer Everywhere Command Line Client
Important
As per the Team Explorer Everywhere README, this project is no longer being maintained.
If you're comfortable using the macOS Terminal, then the Team Explorer Everywhere Command Line Client (TEE-CLC) provides a supported way to connect to your source in TFVC.
You can follow the steps below to set up your connection to TFVC and commit changes.
Setting up the TEE-CLC
There are two ways to get setup with the TEE-CLC.
- Use Homebrew to install the client, or
- Download and manually install the client
The easiest solution is using HomeBrew, which is a package manager for macOS. To install using this method:
- Launch the macOS Terminal application.
- Install Homebrew using the Terminal and the instructions on the Homebrew home page.
- Once Homebrew is installed, run the following command from your Terminal:
brew install tee-clc
To setup the TEE-CLC manually:
- Download the latest version of the tee-clc from the releases page of the Team Explorer Everywhere GitHub repo (e.g. tee-clc-14.134.0.zip at the time of this writing).
- Extract the content of the .zip to a folder on disk.
- Open the macOS Terminal app and use the
cdcommand to switch to the folder you used in the previous step. - From within the folder, run the command
./tfto test that the command line client can run, you may be prompted to install Java or other dependencies.
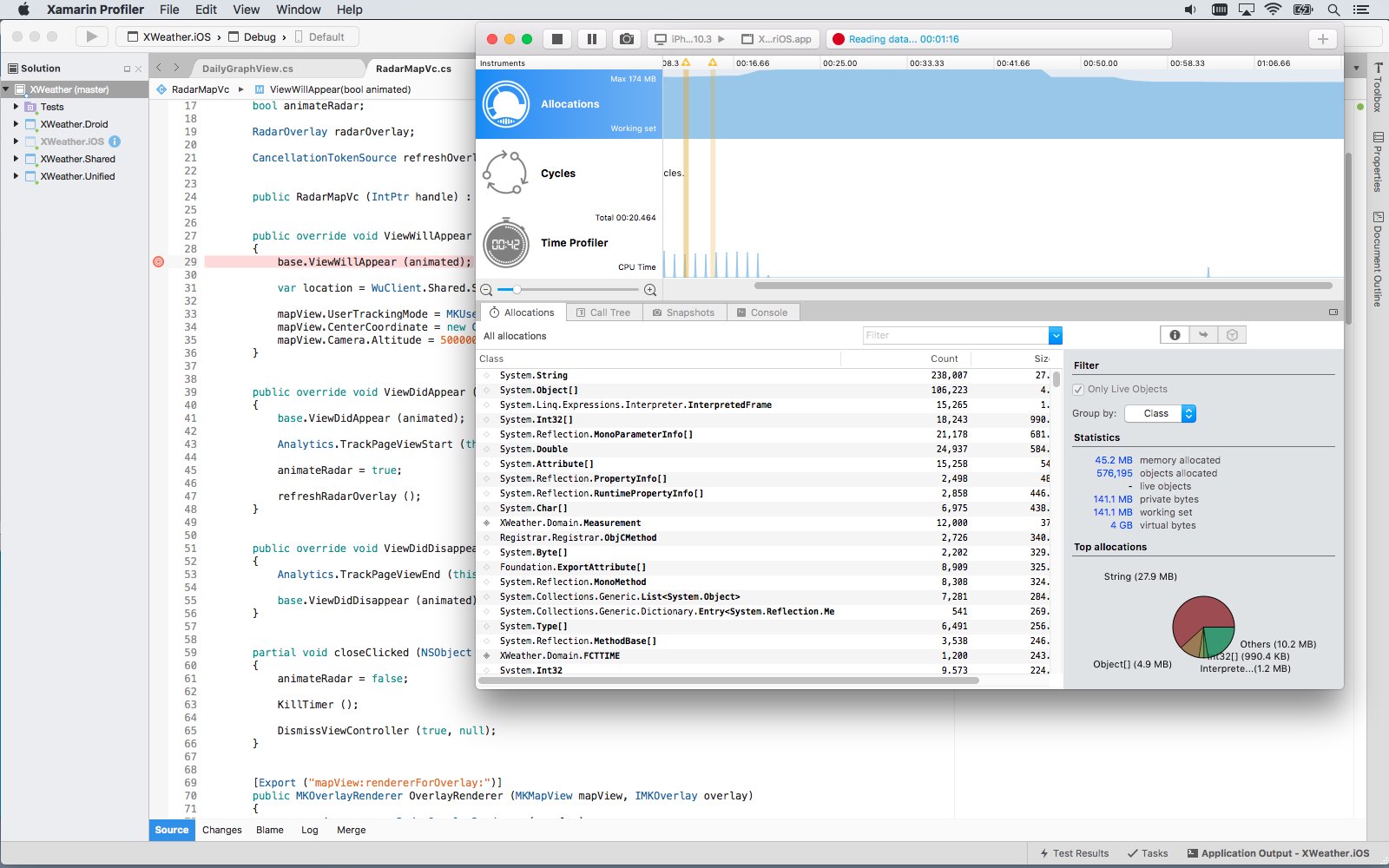
Once the TEE-CLC is installed, you can run the command tf eula to view and accept the license agreement for the client.
Finally, to authenticate with your TFS/Azure DevOps environment, you'll need to create a personal access token on the server. Learn more about authenticating with personal access tokens. When creating a personal access token to use with TFVC, be sure to provide Full Access when configuring the token.
Using the TEE-CLC to connect to your repo
To connect to your source code, you first need to create a workspace using the tf workspace command. For example, the following commands connect to an Organization in Azure DevOps Services called 'MyOrganization':
The TF_AUTO_SAVE_CREDENTIALS environment setting is used to save your credentials so you aren't prompted to enter them multiple times. When prompted for a user name, use the personal access token you created in the previous section and use a blank password.
To create a mapping of your source files to a local folder, you'll use the tf workfold command. The following example will map a folder named 'WebApp.Services' from the 'MyRepository' TFVC project and set it up to be copied into the local ~/Projects/ folder (i.e. a 'Projects' folder in the current users's home folder).
Visual Studio For Mac Version Control Operation Failed
Finally, you use the following command to get the source files from the server and copy them locally:
Committing changes using the TEE-CLC
After you've made changes to your files in Visual Studio for Mac, you can switch back to the Terminal to check in your edits. The tf add command is used to add files to the list of pending changes to be checked-in and the tf checkin command performs the actual check-in to the server. The checkin command includes parameters to add a comment or associate a related work item. In the following code snippet, all files in a WebApp.Services folder are added, recursively, to the checkin. Then, the code is checked in with a comment and associated with a work item with the ID '42'.
To learn more about the commands mentioned here, or others, you can use the following command from the Terminal:
tf help
Visual Studio For Mac Reviews
See also
| title | description | ms.topic | author | ms.author | ms.date | ms.assetid |
|---|---|---|---|---|---|---|
Using Git and Subversion in Visual Studio for Mac. | jmatthiesen | 05/06/2018 |
Version control is a system for managing files over many different versions, and - in software development - is generally contributed to by many developers. The principal purpose of any version control system (VCS) is to find a solution that enables all users to work on the codebase at the same time.
At the core of any version control system is a repository, which acts as the central data store for all the different files - similar to a file server. However, unlike a file server, the repository contains the entire history of the project and all revisions that have been made.
If the repository is the central data store, it is logical for each user to have a local store of the data, allowing them to work on it. This is called a working copy. In Visual Studio for Mac your working copy will appear just as any other local directory on your machine, allowing you to read from and write to any of the files. However, because Visual Studio for Mac has Version control system integration, you can use Subversion and Git without leaving the IDE.
Microsoft Visual Studio For Mac
Subversion is a centralized version control system, which means that there is a single server that contains all files and revisions from which users can check out any version of any file. When files are checked out from a remote Subversion repository, the user gets a snapshot of the repository at that point in time.
Visual Studio Mac Publish In Version Control
Git is a distributed version control system that allows teams to work on the same documents simultaneously. With Git there might be a single server that contains all the files, but the entire repository is cloned locally to your machine whenever a repository is checked out from this central source.
Basic Concepts
Visual Studio for Mac provides support for both Git and Subversion version control systems. The following articles explore setting up Git and Subversion repositories through Visual Studio for Mac, as well as simple functionality such as reviewing, committing, and pushing changes.