Incredible music.
In the key of easy.
- Where Is The Mic On Mac Book Pro
- How To Use The Mic On Macbook Pro For Fl Studio 11
- Macbook Pro Best Buy
- Macbook Pro Price
GarageBand is a fully equipped music creation studio right inside your Mac — with a complete sound library that includes instruments, presets for guitar and voice, and an incredible selection of session drummers and percussionists. With Touch Bar features for MacBook Pro and an intuitive, modern design, it’s easy to learn, play, record, create, and share your hits worldwide. Now you’re ready to make music like a pro.
Start making professional‑sounding music right away. Plug in your guitar or mic and choose from a jaw‑dropping array of realistic amps and effects. You can even create astonishingly human‑sounding drum tracks and become inspired by thousands of loops from popular genres like EDM, Hip Hop, Indie, and more.
More sounds, more inspiration.
Plug in your USB keyboard and dive into the completely inspiring and expanded Sound Library, featuring electronic‑based music styles like EDM and Hip Hop. The built‑in set of instruments and loops gives you plenty of creative freedom.
The Touch Bar takes center stage.
The Touch Bar on MacBook Pro puts a range of instruments at your fingertips. Use Performance view to turn the Touch Bar into drum pads or a one-octave keyboard for playing and recording.

The best way to build a recording studio in your home is to install a computer, audio interface, microphone and sound output in the most soundproof room in your house. Connect your instruments and mics through a mixer to the sound card for the best sound quality. In order to connect to FL Studio, the code will use a common control protocol called 'Mackie.' This is essentially a way to map all of the faders, knobs, etc. On a Mackie keyboard to the faders, knobs, etc. In your software by making them both speak the same language. Buy FL Studio Cookbook by Shaun Friedman (ISBN: 148) from FL STUDIO FL STUDIO 11 FRUITY EDITION Computer music Sequencers However, it is more of a detailed technical user manual, whereas this is laid out.
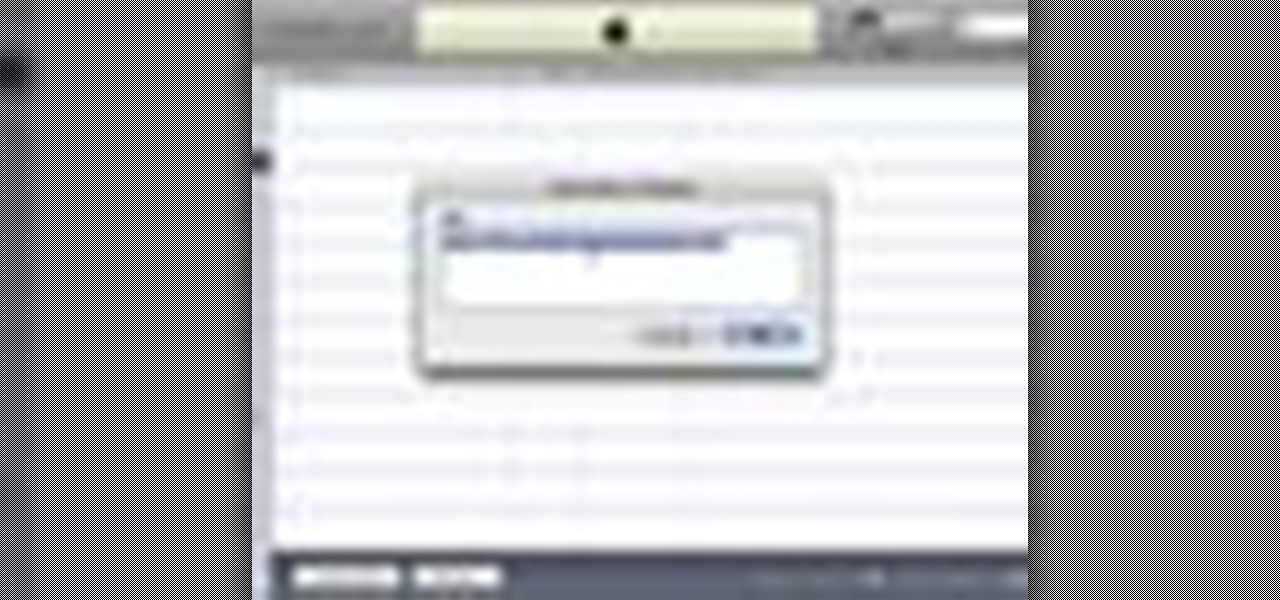
Plug it in. Tear it up.
Plug in your guitar and choose from a van-load of amps, cabinets, and stompboxes.
Design your dream bass rig.
Customize your bass tone just the way you want it. Mix and match vintage or modern amps and speaker cabinets. You can even choose and position different microphones to create your signature sound.
Drumroll please.
GarageBand features Drummer, a virtual session drummer that takes your direction and plays along with your song. Choose from 28 drummers and three percussionists in six genres.
Shape your sound. Quickly and easily.
Whenever you’re using a software instrument, amp, or effect, Smart Controls appear with the perfect set of knobs, buttons, and sliders. So you can shape your sound quickly with onscreen controls or by using the Touch Bar on MacBook Pro.
Look, Mom — no wires.
You can wirelessly control GarageBand right from your iPad with the Logic Remote app. Play any software instrument, shape your sound with Smart Controls, and even hit Stop, Start, and Record from across the room.
Drummer, the virtual session player created using the industry’s top session drummers and recording engineers, features 28 beat‑making drummers and three percussionists. From EDM, Dubstep, and Hip Hop to Latin, Metal, and Blues, whatever beat your song needs, there’s an incredible selection of musicians to play it.
Each drummer has a signature kit that lets you produce a variety of groove and fill combinations. Use the intuitive controls to enable and disable individual sounds while you create a beat with kick, snare, cymbals, and all the cowbell you want. If you need a little inspiration, Drummer Loops gives you a diverse collection of prerecorded acoustic and electronic loops that can be easily customized and added to your song.
Audition a drummer for a taste of his or her distinct style.
Get creative with 100 EDM- and Hip Hop–inspired synth sounds. Every synth features the Transform Pad Smart Control, so you can morph and tweak sounds to your liking.
Sweeping Arp
Droplets
Bright Punchy Synth
Pumping Synth Waves
Epic Hook Synth
Learn to play Welcome to the school of rock. And blues. And classical.
Get started with a great collection of built‑in lessons for piano and guitar. Or learn some Multi‑Platinum hits from the actual artists who recorded them. You can even get instant feedback on your playing to help hone your skills.
Take your skills to the next level. From any level.
Choose from 40 different genre‑based lessons, including classical, blues, rock, and pop. Video demos and animated instruments keep things fun and easy to follow.
Teachers with advanced degrees in hit‑making.
Learn your favorite songs on guitar or piano with a little help from the original recording artists themselves. Who better to show you how it’s done?
Instant feedback.
Play along with any lesson, and GarageBand will listen in real time and tell you how you’re doing, note for note. Track your progress, beat your best scores, and improve your skills.
Tons of helpful recording and editing features make GarageBand as powerful as it is easy to use. Edit your performances right down to the note and decibel. Fix rhythm issues with a click. Finesse your sound with audio effect plug‑ins. And finish your track like a pro, with effects such as compression and visual EQ.
Go from start to finish. And then some.
Create and mix up to 255 audio tracks. Easily name and reorder your song sections to find the best structure. Then polish it off with all the essentials, including reverb, visual EQ, volume levels, and stereo panning.
Take your best take.
Record as many takes as you like. You can even loop a section and play several passes in a row. GarageBand saves them all in a multi‑take region, so it’s easy to pick the winners.
Your timing is perfect. Even when it isn’t.
Played a few notes out of time? Simply use Flex Time to drag them into place. You can also select one track as your Groove Track and make the others fall in line for a super‑tight rhythm.
Polish your performance.
Capture your changes in real time by adjusting any of your software instruments’ Smart Controls while recording a performance. You can also fine‑tune your music later in the Piano Roll Editor.
Touch Bar. A whole track at your fingertips.
The Touch Bar on MacBook Pro lets you quickly move around a project by dragging your finger across a visual overview of the track.
Wherever you are, iCloud makes it easy to work on a GarageBand song. You can add tracks to your GarageBand for Mac song using your iPhone or iPad when you’re on the road. Or when inspiration strikes, you can start sketching a new song idea on your iOS device, then import it to your Mac to take it even further.
GarageBand for iOS
Play, record, arrange, and mix — wherever you go.
GarageBand for Mac
Your personal music creation studio.
Logic Remote
A companion app for Logic Pro X.
How to use this guide
If your plug-in isn’t showing up in FL Studio, it could be a number of things. In this article, we talk about how to find, scan, and check that the plug-ins are loading properly.
1. Plug-in download and installation
2. Enable the plug-in
3. Add it to the correct spot
Plug-ins Aren’t Showing Up
There could be a number of reasons why your plug-ins aren’t showing up in FL Studio. It could be due to bad installation, the plug-in not being installed to the correct scan path, or it could simply be that it isn’t enabled within FL Studio.
Plug-in download and installation
The default installation location for plug-ins varies depending on the manufacturer. During the installation process, it will ask you where you’d like to install the files. Here are a few tips to help you when installing plug-ins.
- If your plug-in download was delivered in a compressed folder (has a zipper), you will need to first uncompress it. Installing from compressed folders is a bad idea and will often cause installation errors.
- During installation, you will be prompted to choose the folder where you’d like the plug-in to be installed to. Take note of this folder location, or create a dedicated folder for all of your plug-ins to be installed to.
Enable the plug-in
Before you can use a plug-in within FL Studio, you must enable it in the Plug-in Manager menu first. This is the most common reason why plug-ins won’t show up on a track after installation. Follow these steps to enable a plug-in.
1. Go to the Options menu and click Manage Plug-ins.
2. In the plug-in window, make sure that the folder you installed your plug-in is listed and also has a white checkmark. If it isn’t listed, click the folder with a plus sign icon, and add it. Lastly, click Scan All.
3. After scanning is complete, locate your plug-in on the list and enable it by clicking the checkmark.
Make sure it’s compatible!
In order to use a plug-in within FL Studio, you need to make sure the format is compatible. FL Studio supports 32 and 64 bit AU, VST2 and VST3 plug-ins. Plug-ins with other formats cannot be used.
Enabling a plug-in within Plug-in Manger.
Add it properly
FL Studio uses two different types of plug-ins. Effects such as reverb or compression, and virtual instruments like drums or synths. If you try and add it to the incorrect spot, the plug-in will not show up. Follow these steps to load it to the project correctly.
Virtual instruments
Click the ‘+’ button on the bottom of the channel rack, then select the virtual instrument you’d like to load.
Effects
1. Navigate to the Mixer window and select the track you want to add the effect on.
2. Click on an empty slot, then select the plug-in.
Where Is The Mic On Mac Book Pro
Adding an audio effect plug-in.
